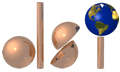
DUMPStat Operational FAQs
Select a category below if you wish to jump to a section:
- Using DUMPStat
- General printing
- Viewing and printing graphs
- Viewing and printing tables
- Working with zones
- How do I transfer my site from one computer (the source) to another (the target)?
- How do I load the site files I received?
- Are DUMPStat aliases transitive? In other words, if I alias Name1 to Name2 and Name2 to Name3, will DUMPStat automatically generate entries in my database for Name3 on merging constituents of Name1?
- Can I share my DUMPStat information over a network?
- What happens to my analytical data summary date groups when I merge in new data?
- How do I run an individual analysis?
- How do I move my analyses status window during analyses?
- How can I speed up setting time windows?
- It takes a long time to set my time window for each well. How can I do this faster when many of my wells use the same time period?
- How do I start the viewers that came up when I was performing analyses? Do I have to run the analyses again?
- Do I have to start DUMPStat just to view my output?
- Checking dates in Set Time Windows
- Can I bypass the opening animation?
- DUMPStat and your desktop
- The last few records of my data file are missing in the Merge Data preview window.
- Restarting your computer during the DUMPStat installation
- I am unable to move my application window because its title bar is obscured by the Windows NT/95 task bar.
- I mistakenly altered my database. Can I fix it?
- Why are all the items on my Constituents and Sample Points menus unavailable?
- Stop displaying a "Switch to DOS mode" message during statistical analyses.
- I ran Uninstall and all my files are still there - what happened?
- My site is read-only. How did this happen, and what can I do about it?
- I am getting a 'corrupted database' error when I try to load a site. Why?
- Duplicate entries in the Merge Data window and what to do about them
- How do I change the orientation between portrait and landscape?
- Bi-directional Printers
- My printer port is not recognized.
- Print job loops endlessly in Print Manager (Windows NT/2000).
- I get an "Out of memory" message when printing graphs in the Graph Viewer.
- Printing fails with Novell NetWare network.
- What should I do if I can't see any text on my graphs?
- Why are my graphical printouts missing some lines or text?
- Why are my graphs appearing in black and white when I'm printing on a color printer?
- Why can't I turn on Fix Vertical Axis for Page Layout for Graphs?
- What is the 'Median ND' or 'Median ND/2' diamond that appears on some of my graphs?
- Can I display only Significant Differences graphs?
- How do I quickly move through the graphs?
- Why are my surface water and air monitoring graphs blank, even though I have sample points and constituents defined?
- What does the "verify" triangle in the graph legend items signify?
- Why is the Time Window indicator obscuring my horizontal axis labels?
- How do I include graphs in my documents?
- I lost my zone files, what should I do?
- How come the output I had saved in my zone file is not being restored?
- Using DUMPStat
- How do I transfer my site from one
computer (the source) to another (the target)?
- On the source computer, click Back Up Current Site on the Site menu to save the latest site data and settings to the
site archival directory.
To find out the location of the site archival directory, click Edit Site Information on the Site menu.
- Click Load Another Site on
the Site menu and double-click
the Predefined Demo Data site. This ensures that the transferred
site will
not be 'locked' when attempting to load it on the target computer.
- Using an appropriate software utility, compress the site archival
directory.
Example: In Windows XP, select all the files in the folder and right-click on the selection. Point to Send To and then click Compressed (zipped) Folder. A new .zip file is created.
- Transfer the .zip file to the target computer via a USB drive,
a network drive or e-mail.
- See How do I load the site files I received? for instructions on how to load the site files on the target computer.


- On the source computer, click Back Up Current Site on the Site menu to save the latest site data and settings to the
site archival directory.
- How do I load
the site files I received?
- If you are working with more than one site in DUMPStat, ensure
that the site you received is not currently loaded. Click Load
Another Site on the Site menu and select a different site (e.g.,
Predefined Demo Data).
- In Windows Explorer, copy the site archival directory to a different
location as a backup.
- Using an appropriate software utility, extract all the files from
the .zip file you received to the site archival directory, overwriting
any existing files.
Example: In WIndows XP, right-click the .zip file and click Extract All. Follow the Extraction Wizard instructions.
- In DUMPStat, click Load Another Site on the Site menu
and load the changed site. The updated site data, settings and
analysis output will become available for viewing and printing.
If you receive a message that the site is in use, click Advanced and then click Break Lock—the person who sent you the site files did not release the site lock prior to compressing the site archival directory, but this is of no consequence in these circumstances.


- If you are working with more than one site in DUMPStat, ensure
that the site you received is not currently loaded. Click Load
Another Site on the Site menu and select a different site (e.g.,
Predefined Demo Data).
- Are
DUMPStat aliases transitive? In other words, if I alias Name1 to
Name2 and Name2 to Name3, will DUMPStat automatically generate entries in my database
for Name3 on merging constituents of Name1?
DUMPStat only applies one level of aliasing. Therefore, when you merge constituents with Name1, you will get entries in your database for Name2, even though Name3 is an alias of Name2.


- Can I share my DUMPStat information over a network?
Each installation of DUMPStat is licensed for use on a single computer, and cannot be shared by several users who try to run the program from a common network directory. You can install on a network drive just as you would on your local hard-drive, but if you try to run the program from any computer other than the one that ran the installation program, it will fail.
You can, however, share your sites with other registered DUMPStat or CARStat installations in your organization by storing your site archival directories on a network drive. In this case, each DUMPStat installation will check to see if other users have a site loaded as their current site before allowing you to load that site, to ensure that you will not overwrite each others' changes. See "About Site Locking" in the DUMPStat User's Guide for further details.


- What happens to my analytical data summary date groups when I merge in new data?
If you manually adjusted the date group brackets in Select Summary Dates, the 'Group dates within X days.' box will have a yellow background color. In this case, the new dates will be inserted in the appropriate places when you merge in new data, but will not be grouped by the manually-adjusted brackets.
If you have not manually adjusted the date group brackets, the new dates will be inserted into the groups when you merge in new data.


- How do I run an individual analysis?
To run an individual analysis, double-click its corresponding button in Perform Analyses, which you can access from the Functions menu.
Example: To run Intra-Well Control Charts, double-click the Intra-Well Control Charts button in Perform Analyses.


- How do I move my analyses status window during analyses?
You can move the status window off to the side by positioning your cursor over the status window (anywhere except on the spinning globe) and dragging the window. This allows you to look at information on the screen underneath the status window.


- How can I speed up setting time windows?
The display of the time window settings will go faster if you don't select 'Show sampling dates'. This is because DUMPStat has to search through your entire database for all unique sampling dates for each individual sample point. If you wish to compare the sampling for an individual well against its time window please do but if your computer is slower or you have a large database you may wish to only use this feature when you really need to.


- It
takes a long time to set my time window for each well. How can I
do this faster when many of my wells use the same time period?
The easiest way is to use the Time Periods time bar of a time window that is already defined correctly as a template for the others. In Set Time Windows:- Select the time bars to be changed in one of the following ways:
- Click Select All and then
in the Time Periods list, click
all the time bars that
you don't want to modify.
- Select each time bar in the Time Periods list that
you'd like to apply the
template to.
- Click Select All and then
in the Time Periods list, click
all the time bars that
you don't want to modify.
- In the Time Periods list,
select the time bar that you want to use as a template.
- Click Update Selected Wells.


- Select the time bars to be changed in one of the following ways:
- How
do I start the viewers that came up when I was performing analyses?
Do I have to run the analyses again?
You do not have to run an analysis again, unless you have performed an action that cleared your output (e.g., merged in data, reset statistical options, etc.). You can start a viewer in one of the following ways:- Choose a viewer from the Functions menu.
- Click on one of the viewer icons on the toolbar.
- Double-click on a viewer button beside an analysis on the Perform
Analyses (see Functions menu) dialog. If the output for that analysis
does not exist, the viewer will not be activated.
- On the Perform Analyses dialog click the Results button
 beside
an analysis button to open all the viewers that are selected
(pressed in).
beside
an analysis button to open all the viewers that are selected
(pressed in).


- Choose a viewer from the Functions menu.
- Do
I have to start DUMPStat just to view my output?
No, viewers can be started without first starting DUMPStat. To review your current analysis output, do one of the following:- In Windows, click Start, point to All Programs,
then to DUMPStat and click the viewer icon or name.
- In Windows Explorer, go to the DUMPStat
program folder (usually, C:\DUMPStat) and double-click on the
viewer icon or name:
PLOTVUE.EXE Graph Viewer
TABLEVUE.EXE Table Viewer
WORKVUE.EXE Worksheet Viewer
POWERVUE.EXE Statistical Power Chart Viewer


- In Windows, click Start, point to All Programs,
then to DUMPStat and click the viewer icon or name.
- Checking dates in Set Time Windows
If you are curious about what date marks a color change (or tick mark) in the sketches of the sampling period, simply right click on the display at that point. This will work on both the thumbnail sketch or the detailed time bar. An approximate date will be displayed like a ToolTip, as long as you hold the right mouse button down.
How good an approximation you get is dependent upon the span of the time window as it's easier to get an exact date at a point over a span of one year than over one hundred years.


- Can
I bypass the opening animation?
When the DUMPStat program first starts, you will see a short animation. Flames dissolve or morph into a tap that fills a glass of water. To stop the animation, left click directly on the morph at any time. If the program is still loading your site a message is displayed until DUMPStat is ready for use.


- DUMPStat and your desktop
In Windows 95 and NT 4.0 it is possible to place shortcuts on your desktop to quickly and easily activate programs. It is also possible to place a copy of a program on your desktop by dragging a program from a folder and selecting copy. You can easily determine if an icon on your desktop represents a shortcut because they have a little arrow in a box in the lower left hand corner.
If this shortcut indicator is absent you would be running a copy of the program from a different directory, and, in DUMPStat's case operation will fail for any one of several reasons. Therefore, ensure that any icon on your desktop you plan to double-click to start DUMPStat contains the shortcut indicator so that the program will be executing from your selected DUMPStat directory.


- The
last few records of my data file are missing in the Merge Data preview
window.
The Merge Data preview window must 'guess' at how long your data file is in order to display it. This is done by counting the number of characters in the first 20 records and using that number to calculate the total number of records to display. If you have any long names (e.g. organic compounds) in the first few records, this may result in a truncated preview display. However, all your records will be merged, and you can check by going to Database > Edit Database and searching for the 'missing' records after you have merged the file.


- Restarting
your computer during the DUMPStat installation
During installation, if you are installing either MDAC 2.6 (Database components) or Adobe Acrobat Reader, you may be given the choice to restart your computer before the installation of DUMPStat has completed. Please don't allow the MDAC or Acrobat installations to restart the computer until the main installation has finished.
If the MDAC installation is allowed to reboot your computer before the main installation has completed, it will successfully install MDAC, but you will need to re-run the installation of the application you were trying to install.
If the Acrobat installation is allowed to reboot your computer before the main installation has completed, you don't need to re-run the installation, but you may see the message "Unable to open INSTALL.LOG" if you try to uninstall DUMPStat from the Control Panel. If this happens, it means that the uninstall program will be unable to remove the program from your system.
You may not be able to tell if a particular request to reboot your computer is coming from MDAC, Acrobat, or the main DUMPStat installation. If the dialogs do not make clear who's requesting the reboot, then simply say No to ALL reboot requests until the installation is over, then restart your computer by choosing "Shut Down..." from the Windows Start menu.


- I
am unable to move my application window because its title bar is
obscured by the Windows NT/95 task bar.
If you move your Win95 or NT task bar to the top of your screen while an application is not running, and then start that application, its title bar may be completely obscured by the task bar. If this happens, either use the control box (alt-space) to access the system menu and choose "Move" or drag the task bar to the bottom of your screen and then back to the top. When you return it to the top, the application will be relocated downward, and will launch correctly from now on. This is a Windows issue common to all applications.


- I
mistakenly altered my database. Can I fix it?
Since DUMPStat provides you with multiple levels of 'undo' to deal with any accidents that may occur, you may be able to fix your problems. Please read this section thoroughly to determine if either case applies to you.
Immediately:
Before DUMPStat performs an operation that will alter your database it automatically makes a copy in case something goes wrong or you don't like the results. It is important to realize that this is only for the last change made to the database.
You should close DUMPStat right away.
Replace two files in the DUMPStat program directory:
- Open a DOS session.
- Change to the DUMPStat directory:
Type cd \DUMPSTAT - Replace DUMPSTAT.MDB with OLDDATA.MDB and CHANGES.MDB with OLDCHNG.MDB:
Type copy OLDDATA.MDB DUMPSTAT.MDB
Type copy OLDCHNG.MDB CHANGES.MDB
But what happens if you decide that you'd like to undo some changes that were made to the database some time ago? You can click Restore Current Site on the Site menu to load the site as it existed after you last backed it up (that is, the last time you clicked Back Up Current Site on the Site menu or loaded a different site while this site was loaded).
Note that you will lose any changes to the site data, settings and analysis output since you last loaded the site or backed it up.


- Why
are all the items on my Constituents and Sample Points menus unavailable?
Any time that the DUMPStat database is completely empty, all features having to do with merged data are unavailable. This happens when the program is installed on a computer for the first time, and also if you clear the database. In these cases, as soon as you merge some lab data the menu items will become available.
It is also possible to "fool" DUMPStat into thinking that no data have been merged by sharing site files incorrectly. If you have data in your database that are visible in the Edit Database window, yet the menu items for Constituents and Locations remain inaccessible, you can correct the situation by making any edit change to any entry in the database.
The easiest way to do this is to:
- Start the Edit Database window.
- Edit the currently highlighted item:
Mark it as a manual outlier with the "Outlier" check-box. - Save the change.
- Exit the Edit Database screen.


- Stop
displaying a "Switch to DOS mode" message during statistical
analyses.
Sometimes when performing an analysis, you may see "MS-DOS Prompt may not run well unless it is run in MS-DOS mode. Do you want to change its shortcut properties to make it always run in MS-DOS mode?". To stop the program from making this suggestion, go to the DUMPStat folder and right-click on the DUMP.BAT file. Select Properties. Under the Program tab choose Advanced and in this new window make sure that the Suggest MS-DOS mode as necessary check box is not marked.


- I
ran Uninstall and all my files are still there - what happened?
The uninstall will only undo the most recent installation. If you installed DUMPStat over a previous version, the program group items will be removed, but the program files themselves remain. You are free to delete them using Windows Explorer once you have uninstalled the program from the Control Panel.


- My
site is read-only. How did this happen, and what can I do about
it?
If your site is read-only, it may be because:
- Someone from whom you received DUMPStat site files didn't
release the site lock before sending the data, OR
- DUMPStat can't access the network drive where your archival
site directory is, OR
- DUMPStat site files have been copied directly into your DUMPStat
program directory, including a lock file.
Possible solutions:
-
Check the path to the archival site directory and ensure that
it is accessible from your C drive. Also, make sure that the archival
site path defined in Site > Edit Site Information is still intact
on your system.
- If the path is intact, you may have had some problems with DUMPStat files being copied into your DUMPStat program directory. Please call Discerning Systems for assistance, toll-free at 1-877-374-7744.


- Someone from whom you received DUMPStat site files didn't
release the site lock before sending the data, OR
- I
am getting a 'corrupted database' error when I try to load a site. Why?
This can happen if the file dumpstat.mdb has been opened and saved in MS Access. Please refrain from doing this! The DUMPStat database is created with a much earlier version of Access than most people use today, and if a newer version of Access is used to open and save dumpstat.mdb, it will become unreadable by DUMPStat.


- Duplicate
entries in the Merge Data window and what to do about them
If you see duplicate entries in the merge window and you're not sure if they are actually in the file or an artifact of the scrolling process just click on the header to cause a redraw.


- General printing
- How do
I change the orientation between portrait and landscape?
From the Print item of the table or statistical power viewer, clicking on the Preview thumbnail will automatically change the orientation between portrait and landscape. In the case of the graph viewer, clicking on the thumbnail sketch will bring up the graphical layout dialog box.


- Bi-directional
Printers
DUMPStat now fully supports bi-directional communications between your Windows 95 or NT computer and a capable printer (such as the LaserJet 4). If you have disabled this bi-directional capability in the past to accommodate DUMPStat you can now reset your BIOS and printer settings to take advantage of these advanced printing capabilities.


- My printer
port is not recognized.
If you change the default printer in Windows 95 or Windows NT so that it prints to a FILE, that change is not reported to the printing program until you change the default printer in the print manager/printer properties. If the printing program mistakenly assumes that you are not printing to a file, it will make two spurious unwanted jobs which you have to provide file names for, before printing your actual output. If you have two or more printers, you can simply change the default to another printer and back again. If you don't, you must restart your computer.


- Print
job loops endlessly in Print Manager (Windows NT/2000).
Your print job does not print and it appears to loop continuously in the Print Manager. You can get rid of the job, but once the Print Manager is in this state, it will not print anything and it will just keep looping, creating and deleting a no-owner job regardless of who or what sends new jobs (including sending from Word or even printing a test page from the properties dialog ). To avoid this problem, do not change the document defaults.
For information on how to fix this problem take a look at Microsoft's article.


- I get
an "Out of memory" message when printing graphs in the Graph
Viewer.
When "page protection" is selected in the printer setup, the computer may run out of memory while printing graphs in the Graph Viewer. When you turn this option off, the printer should work fine.


- Printing
fails with Novell NetWare network.
When printing to a NetWare printer queue, several problems may occur:
- Graph viewer subscript is out of range when trying to Print Current Graph.
- Printer error from DUMPDUMP when trying to print Up vs Down tables.
- DUMPDUMP reports printing OK when printing a range
of graphs, but nothing comes out of the printer.


- Viewing and printing graphs
- What should
I do if I can't see any text on my graphs?
The graph viewer allows you to set colors for failure and non-failure background. The default for the non-failure background is white. If you use an inverted Windows color scheme (white text on a dark background) as is not uncommon on a laptop to save power, the text will be printed in the same color as your background and will therefore not be visible. This is easily fixed by setting your non-failure background color to something dark so that your white text will be visible against it.


- Why are
my graphical printouts missing some lines or text?
DUMPStat is capable of printing up to 25 graphs on a single page. If the resulting page is too complicated, the printer may run out of memory and eject the page without completely printing it. You should compare the amount of memory your printer has with what Windows thinks it has.
If you have insufficient memory:- You can decrease the printing resolution. OR
- You can decrease the number of graphs you put on a single page. OR
- You can increase the amount of memory in your printer.


- Why are
my graphs appearing in black and white when I'm printing on a color
printer?
Make sure Print in Color is enabled in the page layouts and that your color printer is set for color printing as well. Remember, the program will try to print in color if that option is marked even if you are printing to a black and white printer like a LaserJet. In this case the graph viewer and Windows will try their best to approximate the colors by using shades of gray. This will result in hard to read graphs that at best are made up of easily seen dots or at worst 'missing' lines as light colors such as yellow are approximated with white (which is not shown).


- Why can't
I turn on Fix Vertical Axis for Page Layout for Graphs?
Fix Vertical Axis is not available if you are ordering your output by sample point because every different constituent might be measured in different units or have considerably different concentrations (e.g., as would be the case between metals and volatile organic compounds).


- What
is the 'Median ND' or 'Median ND/2' diamond that appears on some of
my graphs?
This is a feature of the Graph Viewer in version 2.1.1 that allows you to see the median reporting limit used in cases of low detection frequency where the 'nonparametric' option has been selected for Rare Events Statistics in Statistical Options. For prediction limits, time series, and control charts, the median value of the nondetects is used. For confidence limits, surface water, and air monitoring analyses, the median value of the nondetects is divided by 2.


- Can I
display only Significant Differences graphs?
You can select Display Significant Differences from the File menu of the Graph Viewer; alternatively, simply click at the lower left corner of the Graph Viewer (where it says All Graphs). This will change the display to being Significant Differences or an abbreviation sized to fit the available space. Clicking again will revert back to the display of all graphs.


- How do
I quickly move through the graphs?
The scroll bar below the graphs can be used to quickly navigate through a large number of graphs. When displaying only failures you can go forward or back by one graph using the arrow buttons at either end. Or, if you click on the area of the scroll bar between the thumb and the arrows then the position will change to the beginning of the current constituent (if the output is sorted by constituent) or well or go to the beginning of the next one. If you are already on the first ordered item then the position will go to the beginning of the previous ordered item. While this might seem a little complicated it works exactly the same as the track skip function on your CD player. Also, as you drag the thumb back and forth a ToolTip will display where you will stop if you let go of the mouse button at that point. If you are only displaying failures the operation is similar except that you can only stop on failures and the 'track skip' function reverts to only going through graphs one failure at a time so you're sure not to miss anything.


- Why are
my surface water and air monitoring graphs blank, even though I have
sample points and constituents defined?
The sampling events for surface and air monitoring must be on the same day at the upstream and downstream points to be counted. If your upstream and downstream sample points are never sampled on the same day then no data will appear in your plots or tables. The reason for this requirement is that surface and air contamination propagate quickly enough that they must be sampled simultaneously to infer a causal connection.


- What
does the "verify" triangle in the graph legend items signify?
The verify triangle indicates that the previous sample (or one of the previous 2 samples for 1 of 2, or both of the previous samples in 2 of 2 resampling mode) went over the limit line. This means that the data point in question is being used to verify the preceding value. If the preceding exceedance is verified by the current point, then the graph title will include "verified exceedance." As new data comes in on the well/constituents, if it continues to exceed the limit, the sample concentrations will continue to have triangle data markers until the concentration drops below the limit for the required number of verifications.


- Why
is the Time Window indicator obscuring my horizontal axis labels?
When printing graphs on some color printers you may find that the band of color representing the time window seems to hide the time axis labels and indicators that should appear 'underneath' that display. This is easily fixed by changing your color printer's properties (in NT it's found in the list under Document Defaults when the printer is open) to increase the number of colors to print in.


- How do I include graphs in
my documents?
Printing to Encapsulated Postscript (EPS) allows you to have a scalable graphic that you can use in MS Word, PowerPoint, or other software supporting EPS placement.
You will need the full version of Adobe Acrobat to create your EPS file — the free Adobe Acrobat Reader software won't work.
To create an EPS file with Adobe Acrobat 4:- In DUMPStat, print the output to PDFWriter or Distiller.
- Open the PDF file in Acrobat.
- Choose File > Export > PostScript or EPS.
- Choose "EPS with Preview" for "File
Format," choose "Language Level 1" for "PostScript
option," click "Save," and follow the prompts.
- In DUMPStat, print the output to PDFWriter or Distiller.
- Open the PDF file in Acrobat.
- Choose File > Save As...
- Choose "Encapsulated PostScript (*.eps)" for "Save
as type," navigate to the directory where you want to put the new
EPS file, provide a filename for the EPS file that will be created, and
click "Save."


- Viewing and printing tables
- Why does
the first column take up so much room?
The table viewer automatically sizes the first column to the longest item. However, this column is mostly used for the display of constituent names which can be very long and take a lot of room. If you have the first column locked so that you can always see its entries regardless of how far you scroll to the right, you may wish to reduce its width. This can be accomplished by placing the cursor over the thick line separating the first and second columns until the cursor changes from a pointer to a double headed arrow. Use your mouse to drag the column smaller. If you wish to make the first column larger, just double-click anywhere in the first column and the column will expand back to its original size so that you can see everything.


- How can I see more rows of my table?
If you're happy with your font and window size, you will be able to see more rows in your table by turning off Display Footers from the File menu.


- Working with zones
- I lost
my zone files, what should I do?
You used to save zone files for all your sites in the DUMPStat directory but now that you've loaded a new site you can't find your zone file. Zone files are now always saved to your DUMPStat directory and are kept together with the site files. Thus when a new site is loaded all zone files will be saved to the archival site directory for the site that was just backed up. You can now go into that directory and manually move those files into the appropriate site directories and/or into the DUMPStat directory for the current site. Alternatively you can load the zone for the current site from the previous site's archival directory and resave it to the DUMPStat directory — this leaves an extra copy in the old site's archival directory.


- How come
the output I had saved in my zone file is not being restored?
DUMPStat no longer restores the output files that were saved in older versions of the zone files. In fact DUMPStat no longer even saves output files in zone files. One of the original reasons to save the output files in the zones was to allow you to switch back and forth between different time windows for facilities with both Up vs. Down and Intra-Well monitoring. With the inclusion of individual time windows for each sample point as well as one for Up vs. Down analysis there is no longer a need for this.

